
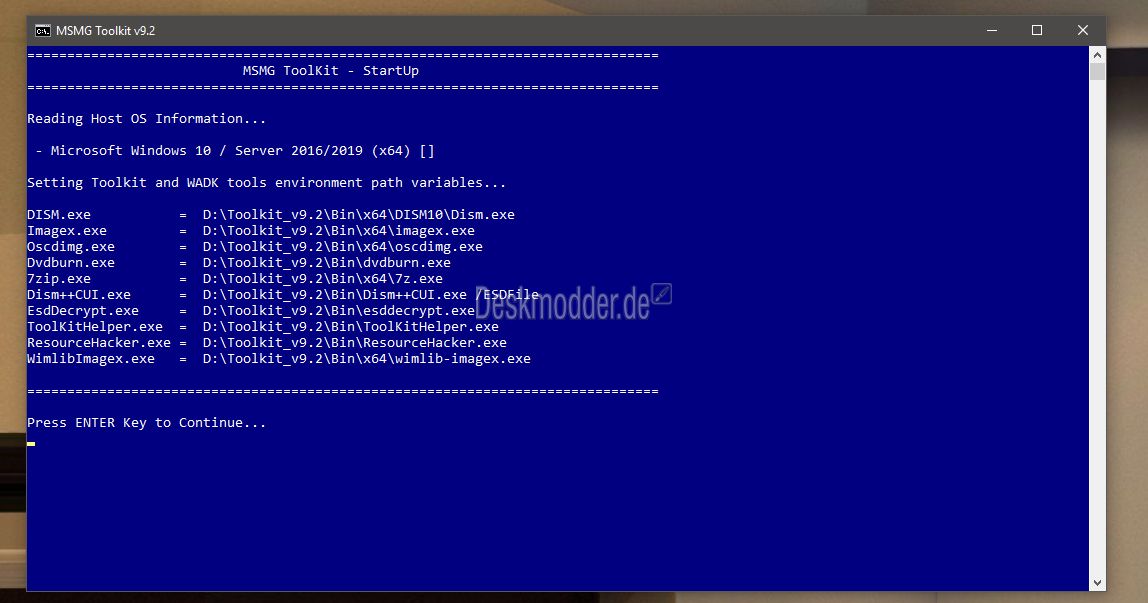
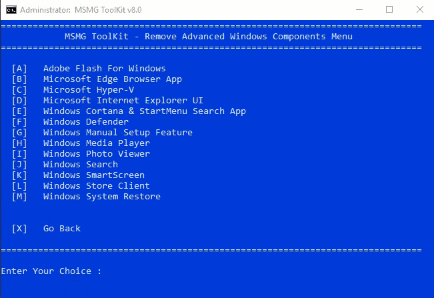
Install Windows and prepare assets while installing.The process of creating a custom ISO breaks down into five distinct parts: To create a custom ISO, you need install media for your preferred Windows 10 edition and software, a technician machine - a Microsoft term that means a PC on which you can build OS images - and about 20 minutes longer than it would take to clean install Windows 10 and all your software one time. It's fast and easy to do, and it can work for any Windows administrators. When you want to change something in your ISO, add or remove software, change personalization, or update or upgrade Windows 10, you simply update the image and create a new ISO. Using this customized ISO for your installation media, you need half an hour to clean install Windows 10 with all your software and personalization. First, you should install Windows 10, customize it to your needs, install all the software you need, capture that installation and use it to create an ISO. There is a different method you can take. Then, you'll need to repeat this process for each of your PCs and repeat that procedure whenever a reinstall is necessary. You'll need to install software and the desktop and personalize the Start menu to meet your requirements. In 15 to 30 minutes, you'll have a clean, fresh Windows 10 installation, but it still will require some work before it's ready for production use.


 0 kommentar(er)
0 kommentar(er)
